|
Internet Setup for KPPP on Fedora CORE 3
The instructions and screen-shots here are from a GNOME environment.
If your using KDE these instructions will still apply.

Click on Applications / Internet / KPPP

Click on the Configure button.
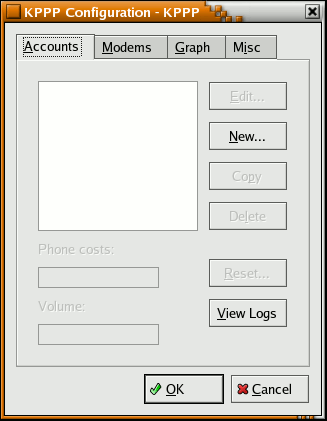
Click on the New... button.

Click on the Manual Setup button.

Type in GLISnet in the Connection name: field.
Then click the ADD button.
This window will appear after click the "ADD" button.
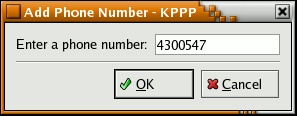
Type in the access phone number for your area.
Do not put a "-" (hyphen) in the phone number.
Visit our Access Number page to locate a number near you.
Click the OK button.
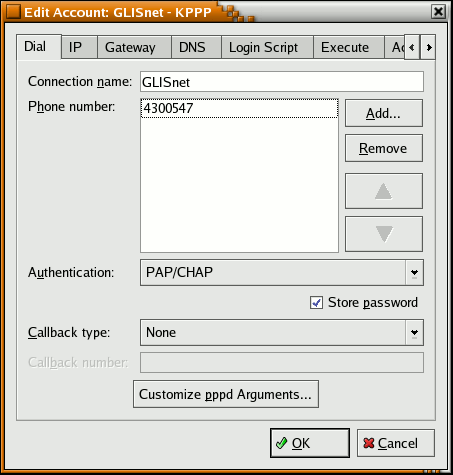
You'll be back at the screen after clicking OK.
Click the OK button on this window.
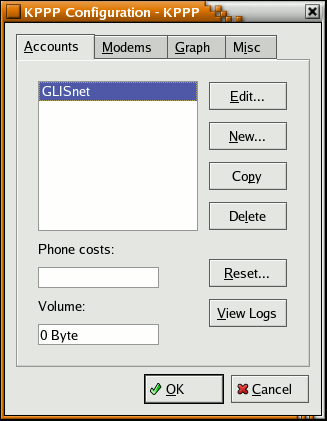
You'll be back at the KPPP Configuration window.
Click the Modems tab.
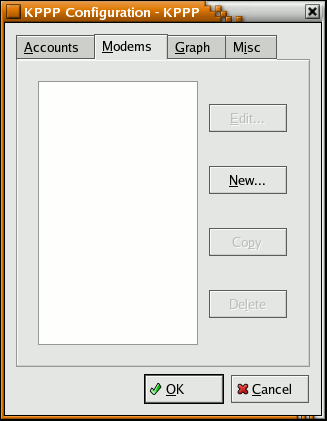
After clicking the Modems tab, you'll be at this screen.
Click the New... button.
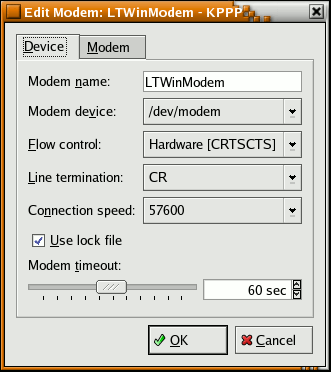
Type in a name for your modem in the Modem name: field.
This doesn't have to be the exact name of your modem.
Just something that you can identify your modem with.
Now, here's the tricky part. Finding your modem.
You can select the entries in the Modem device field and
then click on the Modem file folder tab and click the Query Modem... button.
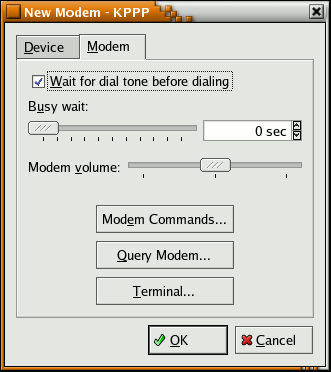
A good tool for locating your modem and chipset is called "scanModem utility".
You can download scanModem utility from http://linmodems.technion.ac.il/
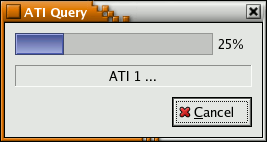
When you've finally selected the right device, you'll see this progress window.
Followed by the window below.
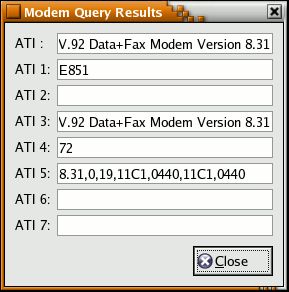
Click the Close button.
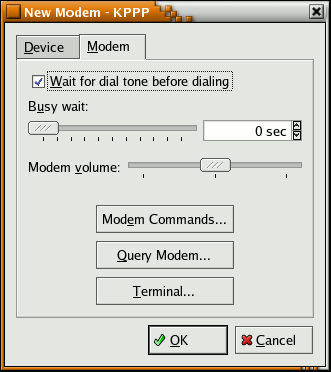
You'll be back at this screen.
Click the OK button.
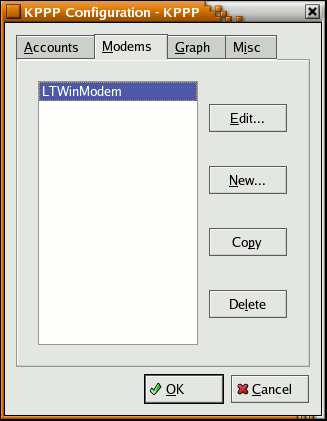
Now, you'll be back at this screen.
Click the OK button.
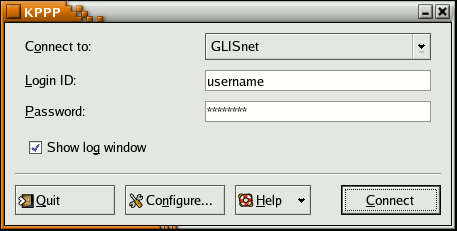
This screen will appear.
Now your ready to connect to the internet.
Click the Connect button.
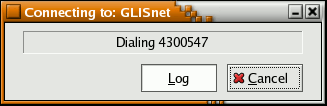
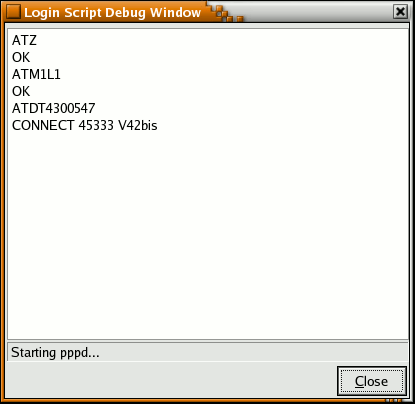
The 2 progress windows above will appear.

Once connected, the connect window will minimize in the task bar.
Clicking in the minimized window will bring up the window shown below.
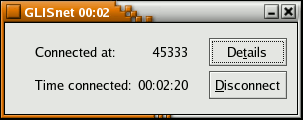
To disconnect, click the Disconnect of course.
Clicking the Details button will display the window shown below.
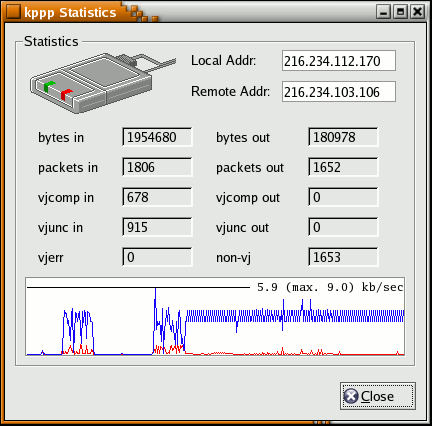
When connected, click on Mozilla Firefox or Konqueror to surf the internet.
Back to Fedora CORE 3 Contents
|