|
Creating an e-mail account in Mozilla Thunderbird
The first time you start Thunderbird, it'll want to setup a new account.
This section explains on how to do that.
Just replace the username with your username here at GLISnet.
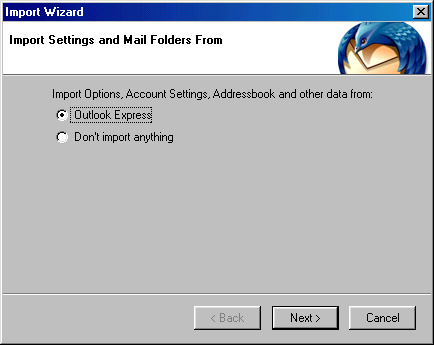
This screen will pop-up the first time you start Mozilla Thunderbird.
Select Don't import anything just in case your having trouble with Outlook Express at the moment.
You can always import the address book and e-mails from Outlook Express later.
Importing OE address book
Importing OE E-mails
Click the Next button.
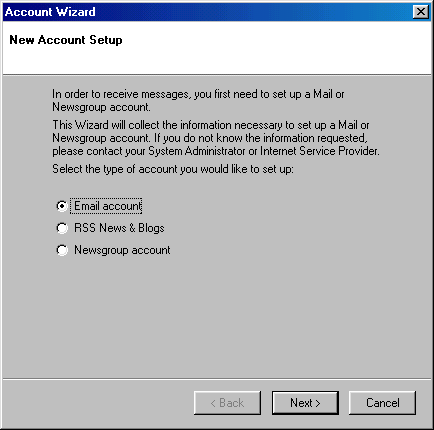
Select E-mail account
Click the Next button.
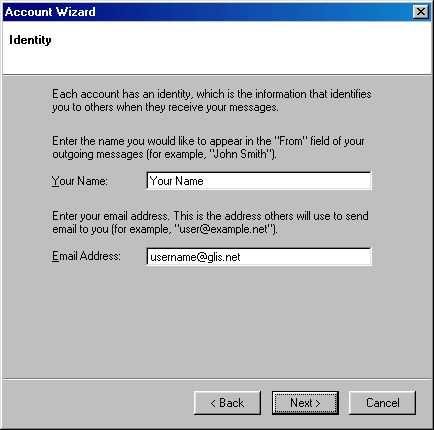
Your Name:
Type in the name you want to appear when people recieve your e-mail.
E-mail Address:
Type in your e-mail address.
Click the Next button.
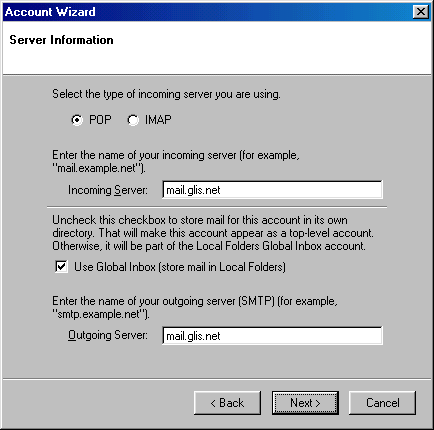
"Select the type of incoming server you are using"
Place a dot next to POP.
Incoming Server:
Type in mail.glis.net or mail.c3net.net
Outgoing Server:
Type in mail.glis.net or mail.c3net.net
Click the Next button.
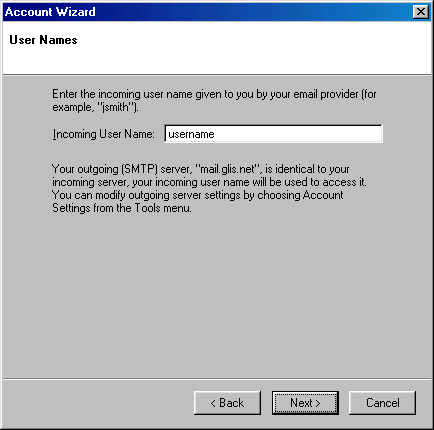
Incoming User Name:
This will already have your username in there by default.
Click the Next button.

Account Name:
This will already have your e-mail address in there by default.
Click the Next button.
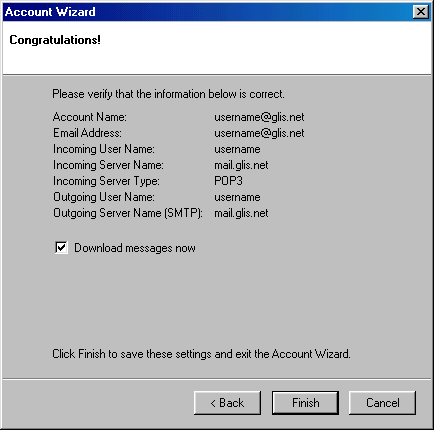
Click the Finish button.
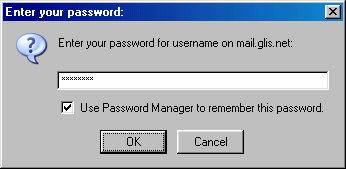
When the "Finish" button is clicked
A password window will pop-up.
Type in your password for that e-mail address.
Check mark Use Password Manager to remember this password.
Click the OK button. That's it!
Back to Mozilla Thunderbird Contents
|