| Outlook Express Identities
This section explains how to setup Outlook Express to use Identities.
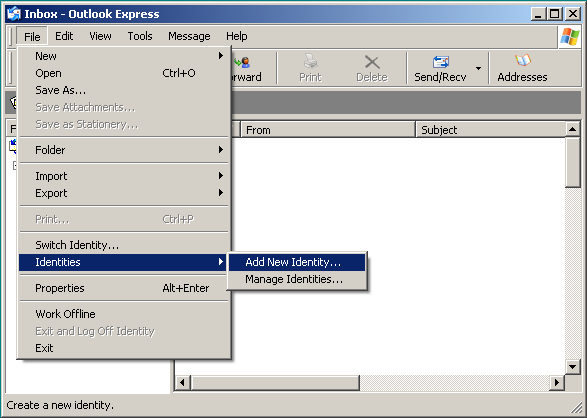
Click on File / Identities / Add New Identities...
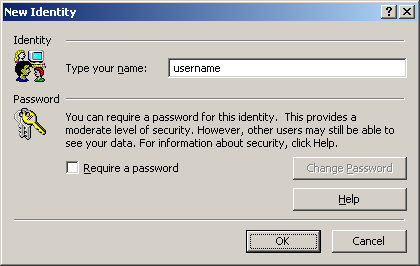
Type in your username and click the OK button.
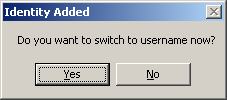
Click the Yes button.

This window will pop-up if you're connected.
Click the Yes button.
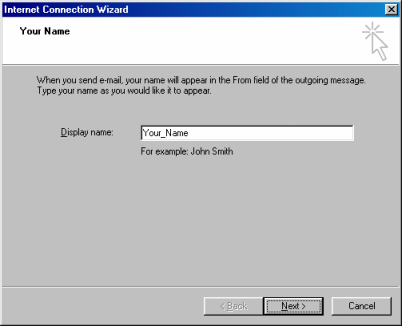
Display name:
Type in the name you want to appear when people recieve your e-mail.
Click the Next button.
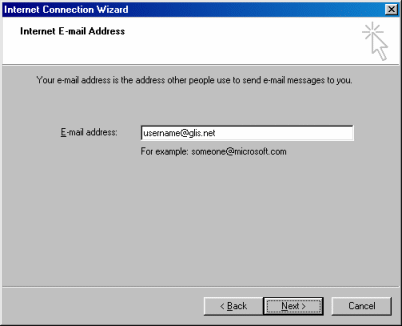
E-mail address:
Type in your e-mail address.
Click the Next button.

My incoming mail server is a POP3 server
Incoming mail (POP3, IMAP or HTTP) server:
Type in mail.glis.net or mail.c3net.net
Outgoing mail (SMTP) server:
Type in mail.glis.net or mail.c3net.net
Click the Next button.
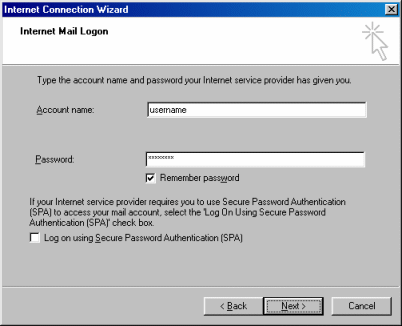
Account name:
Your username should already be in there.
Password:
Type in youe password.
Remember! Username and password are case-sensitive.
NOTE:
Our mail servers use a program called "Tar-Pitting".
If you CC or BCC an e-mail to 4 or more people at once, you'll want to
put a check-mark next to Log on using Secure Password Authentication (SPA)
When this option is selected, you'll be prompt for you password
the next time you send e-mail.
Click the Next button.

Click the Finish button.
- How to Switch Indentities -

Click on File / Switch Identities...

Select the identity you'd like to switch to and click the OK button.

This window will pop-up if you're connected.
Click the Yes button.
After clicking "yes" Outlook Express with close and then reopen to the identity.
Back to Outlook Express Contents
|