|
Creating an e-mail account in Microsoft Entourage OS X
Open your Entourage program.
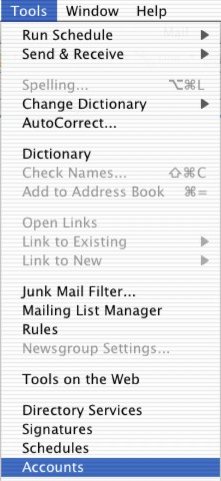
Click on Tools / Accounts
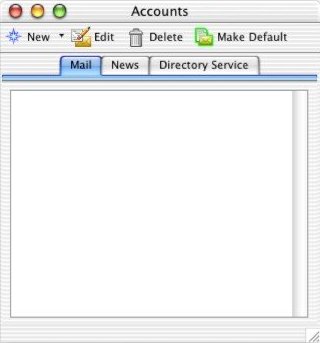
Make sure your in the Mail tab area and click the New button.
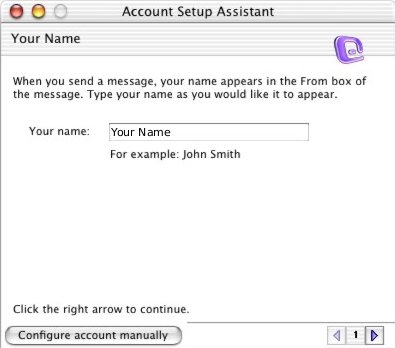
Your name:
Type in the name you want to appear when people recieve your e-mail.
Click the Configure account manually button.
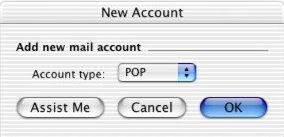
Account type:
Select POP
Click the OK button.
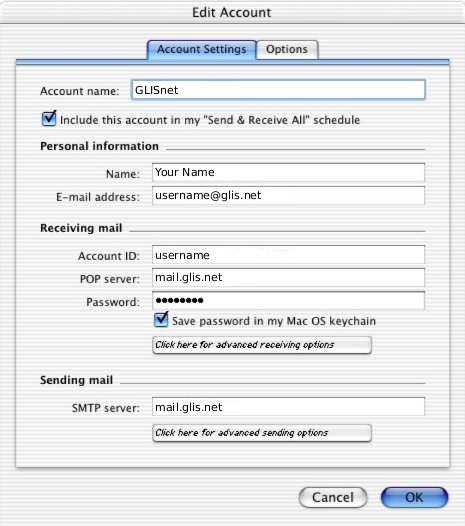
Account name: Type in GLISnet
E-mail address: Type in your e-mail address
Account ID: Type in your username.
POP server:
Type in mail.glis.net or mail.c3net.net
Password:
Type in your password for that e-mail address.
Check mark Save password in my Mac OS keychain
SMTP server:
Type in mail.glis.net or mail.c3net.net
Click the Click here for advanced sending options
The window below will appear.
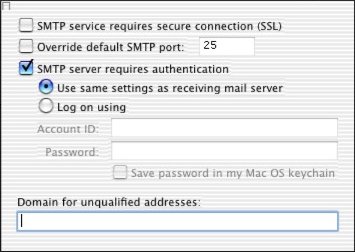
Back at the main screen, click the Options tab.
The window below will appear.
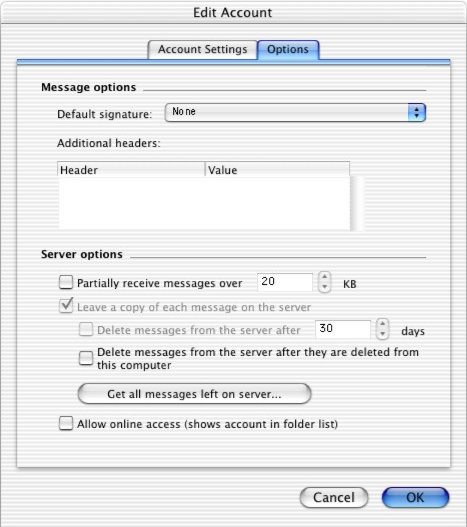
Your settings should look like this one.
Click the OK button.
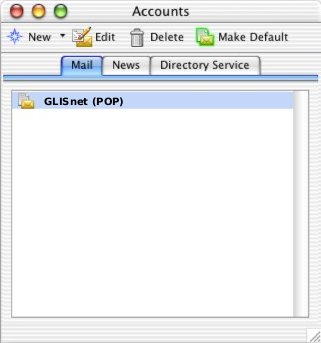
Now you should see your new mail account.
Entourage is now setup for sending and receiving your e-mail.
Back to Microsoft Entourage Contents
|